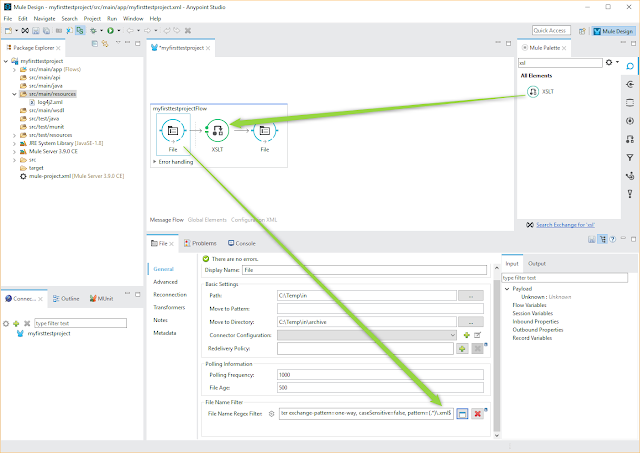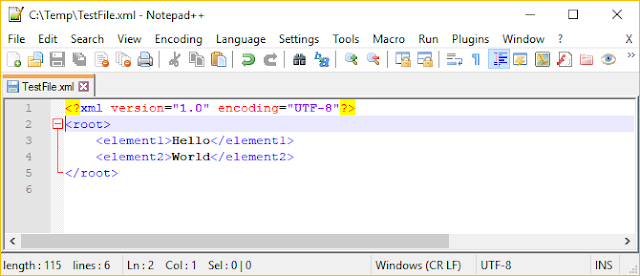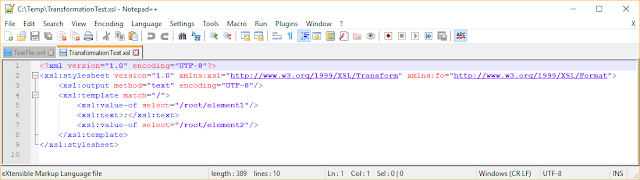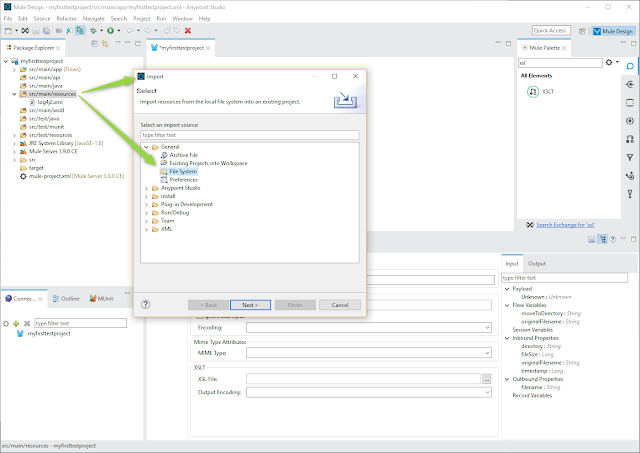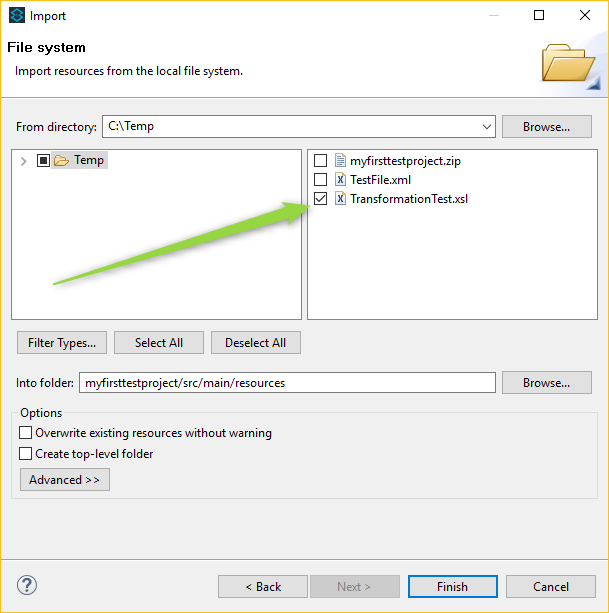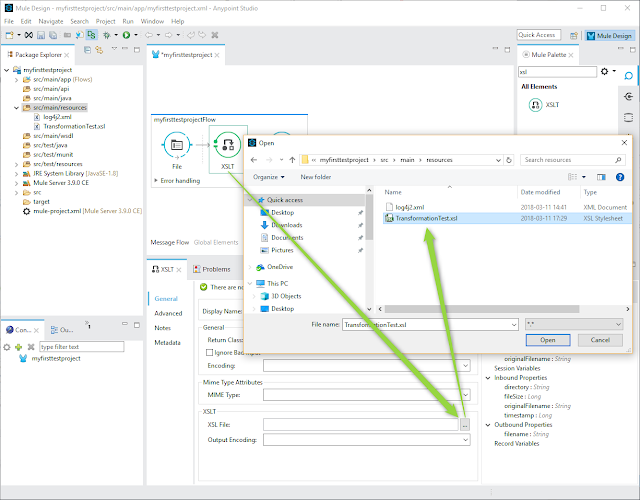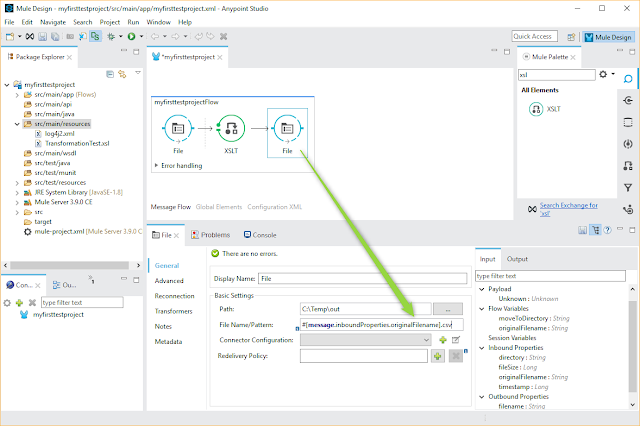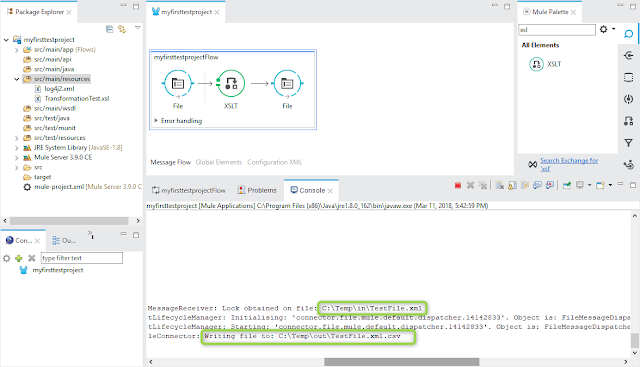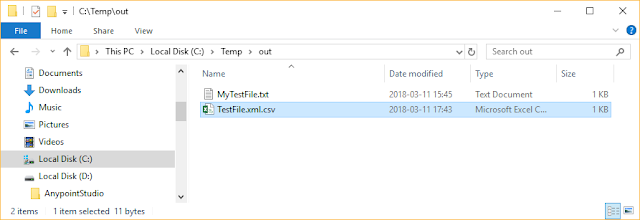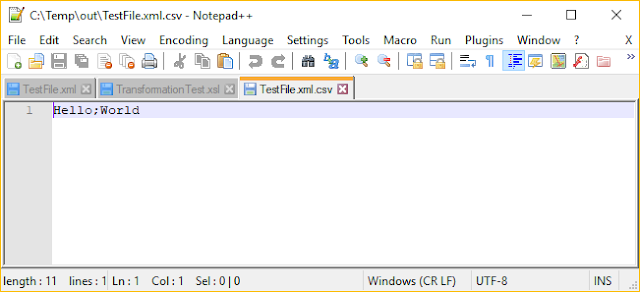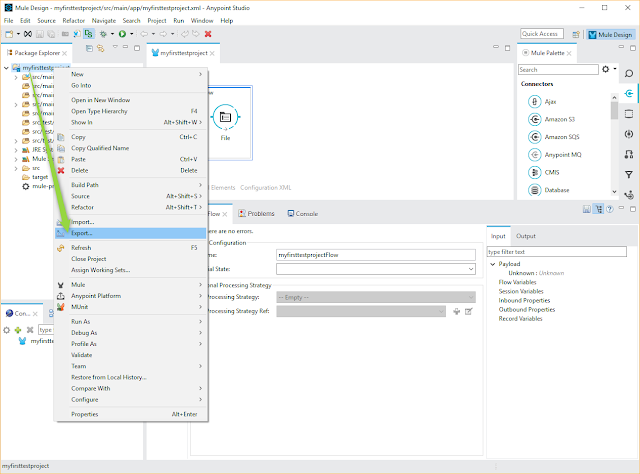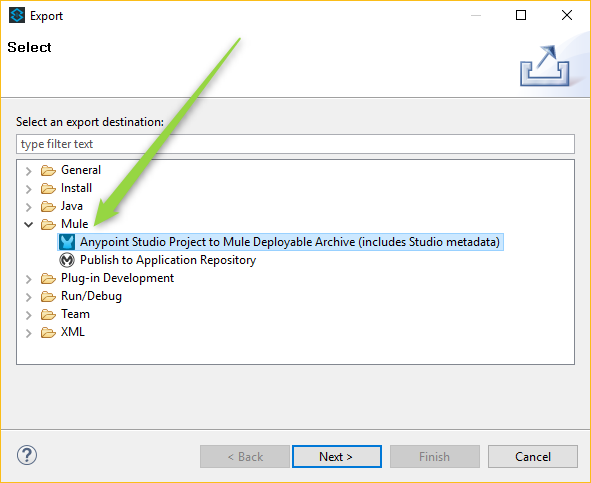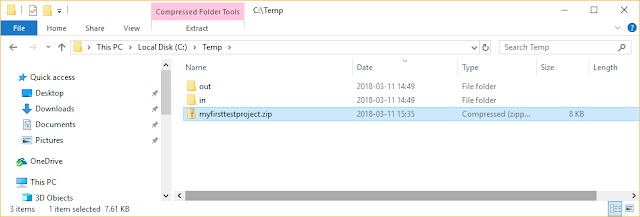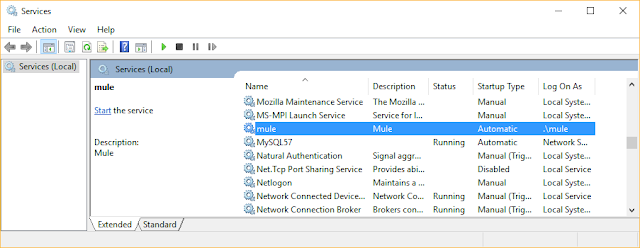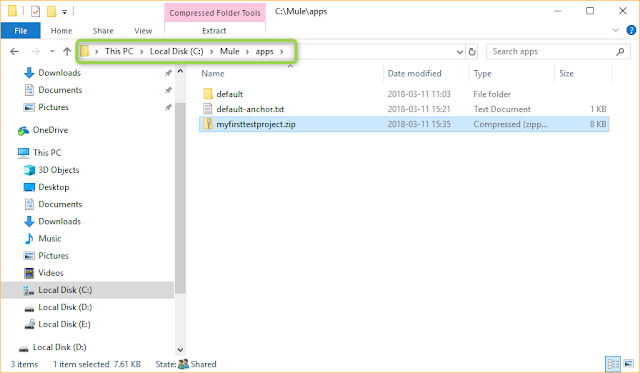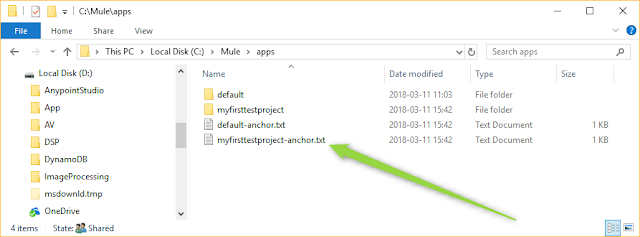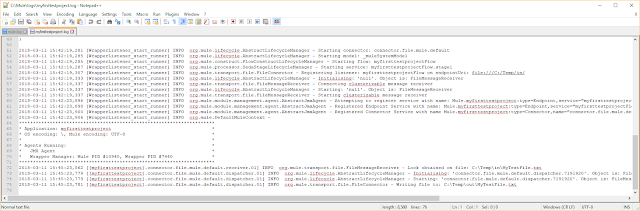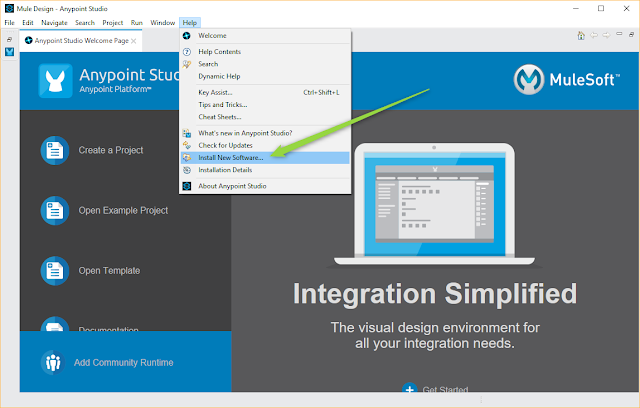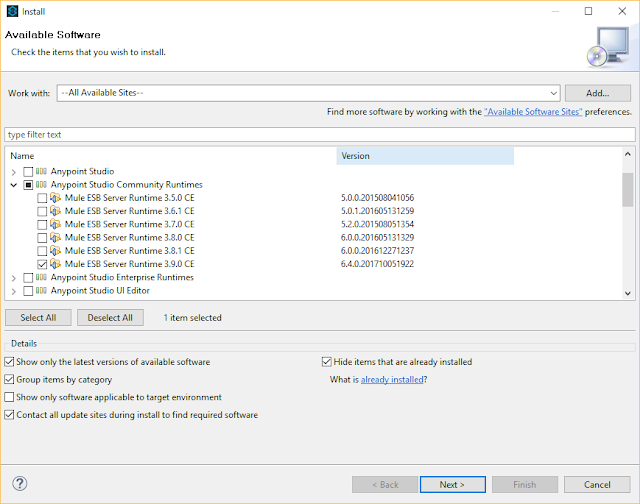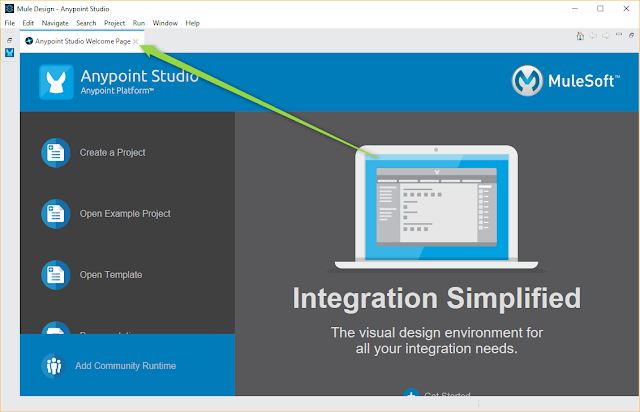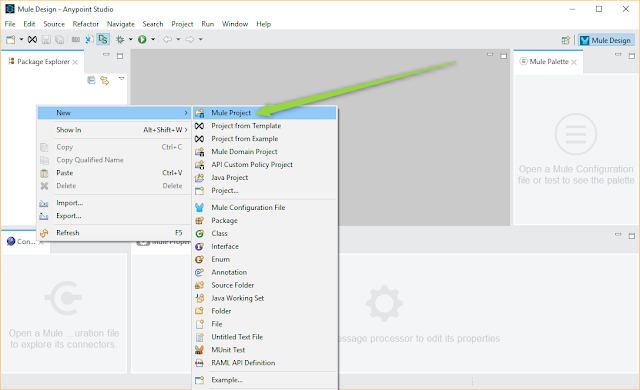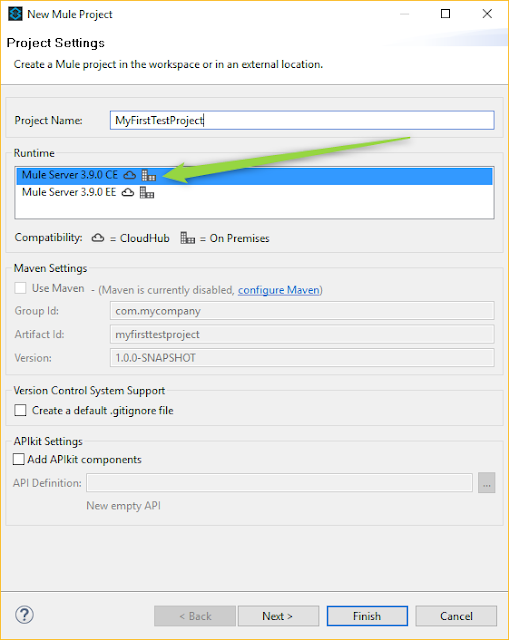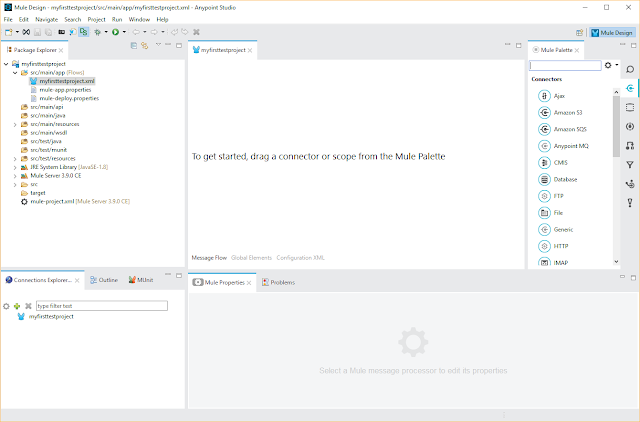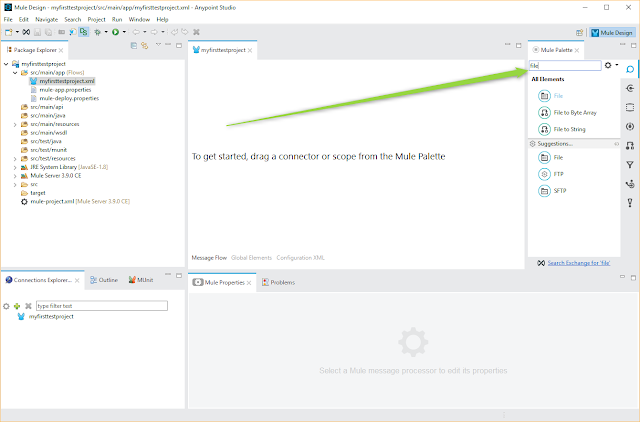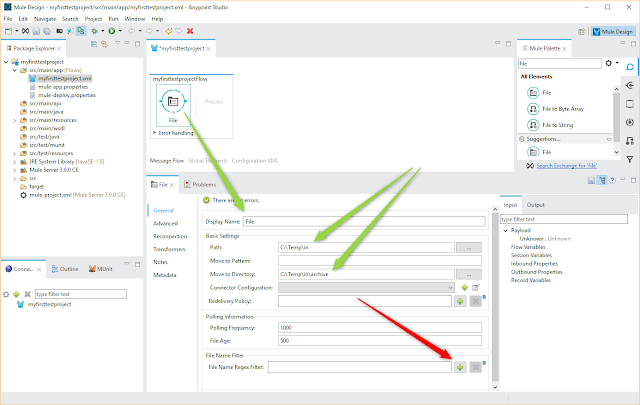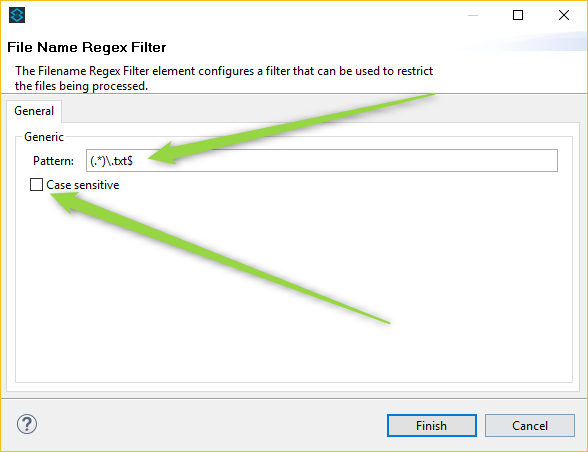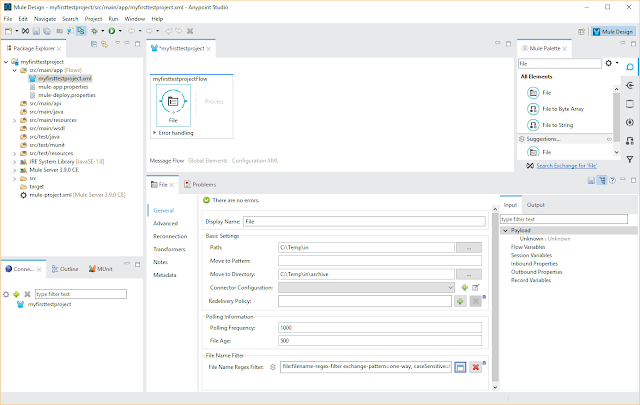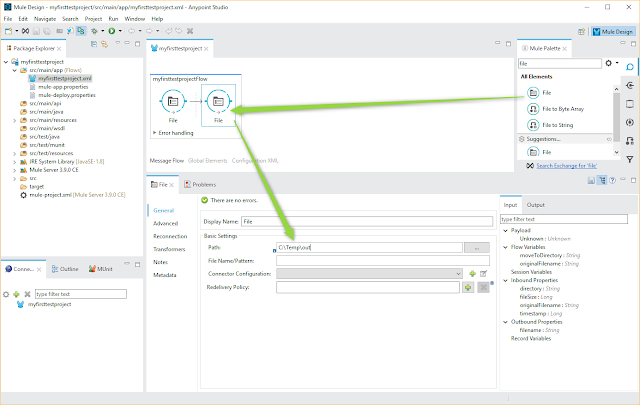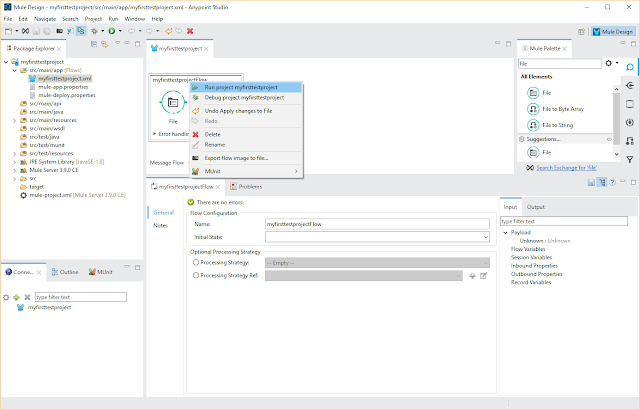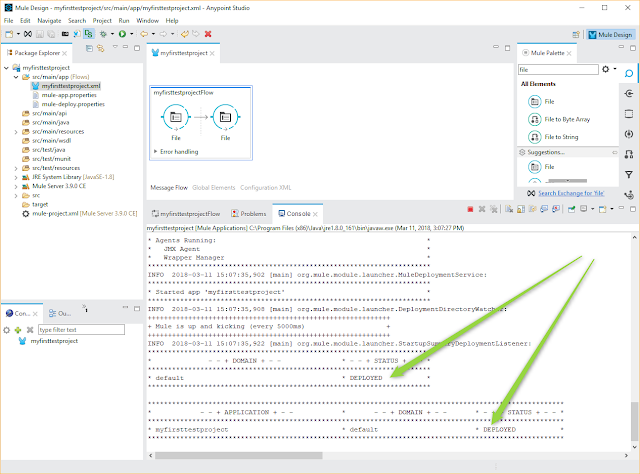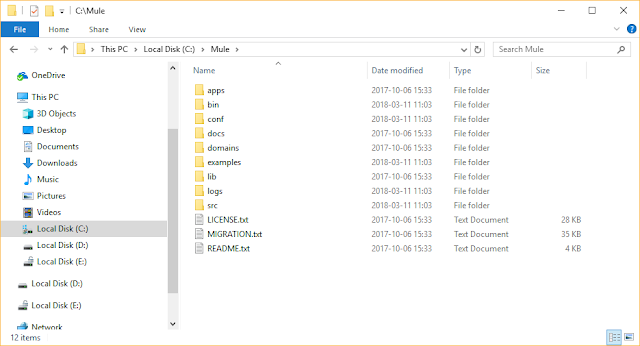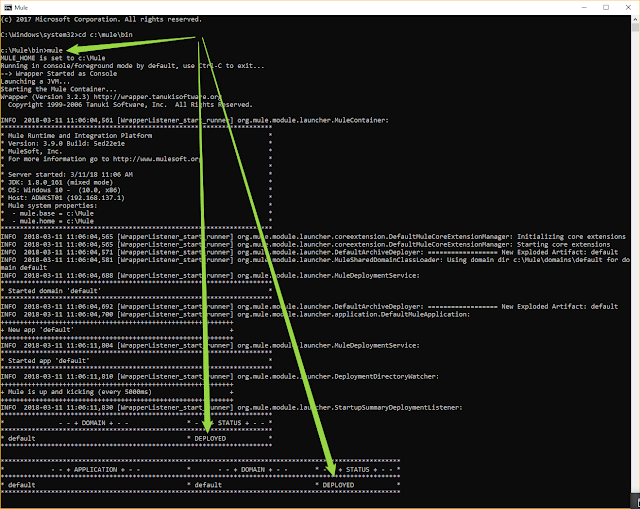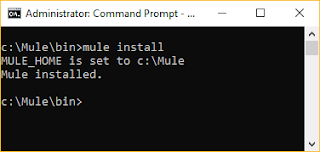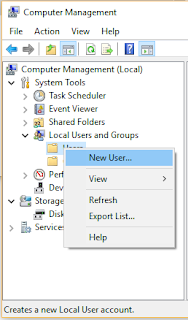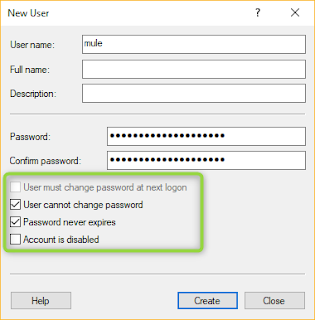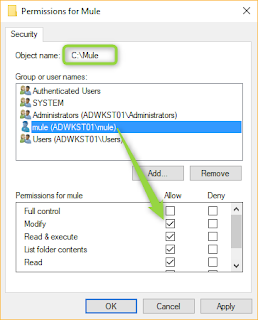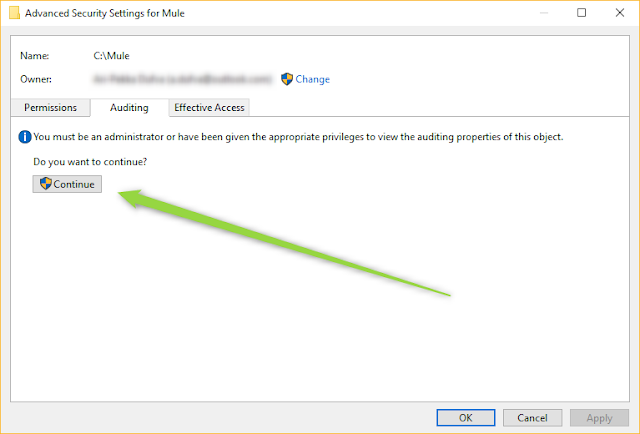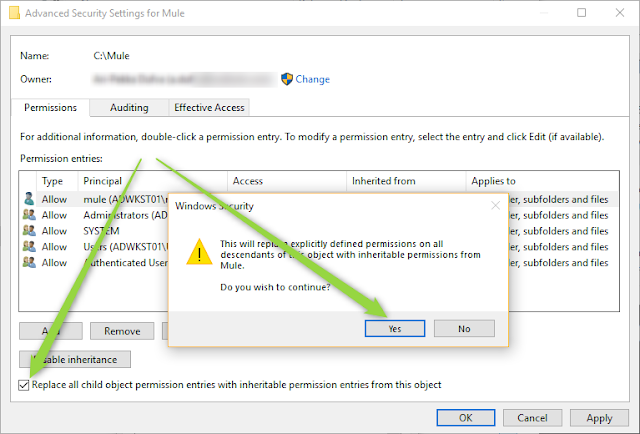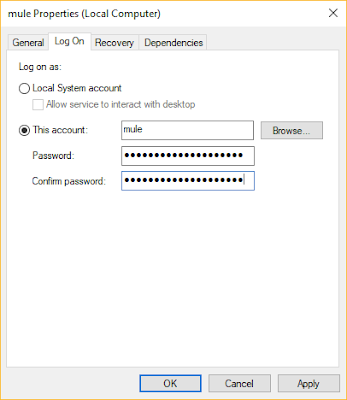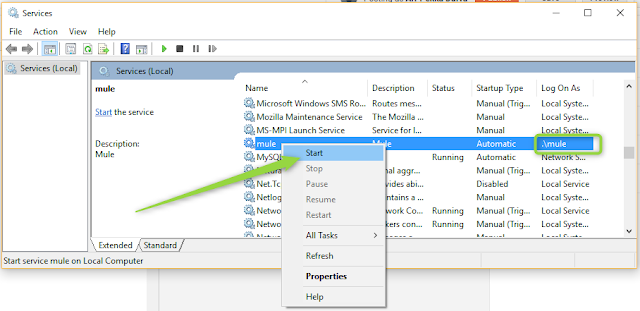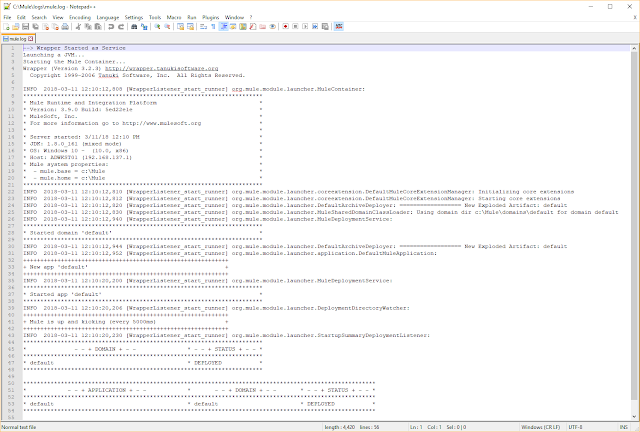Overview
In this example we are using Ubuntu application running on Windows 10, but the instructions can be used to set up an SFTP server on any Ubuntu system.
Instructions
On Windows 10 get Ubuntu from the Microsoft Store
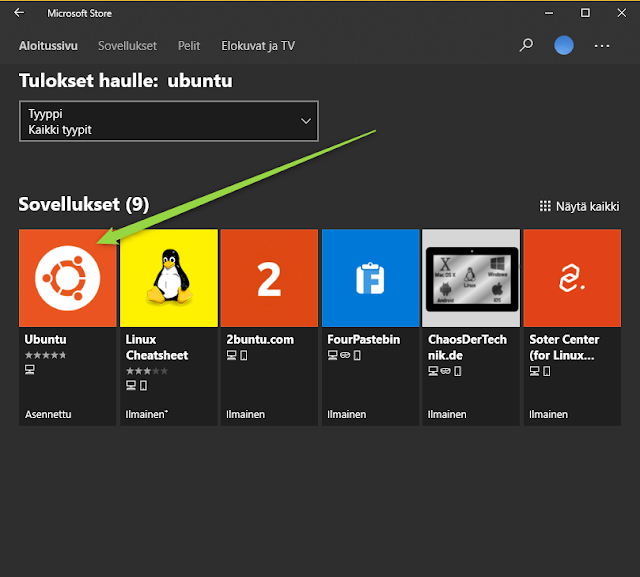
After installing Ubuntu go to the terminal:
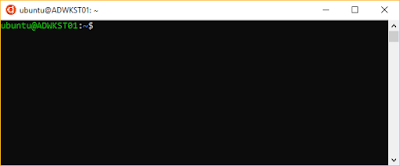
1. Make a copy of the original config file
sudo chmod a-w /etc/ssh/sshd_config.factory-defaults
2. Add the 'sftponly' group
sudo groupadd sftponly
3. Edit the /etc/ssh/sshd_config -file
sudo nano /etc/ssh/sshd_config
In the /etc/ssh/sshd_config -file find a row "PasswordAuthentication" and set it to 'Yes'
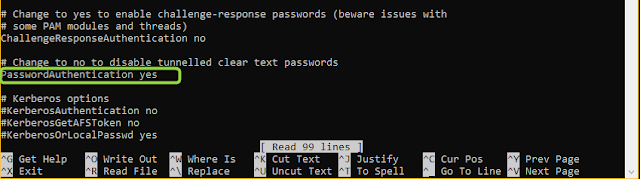
Comment out the existing Subsystem sftp command.
To the end of the /etc/ssh/sshd_config add the rows:
Subsystem sftp internal-sftp
Match Group sftponly
ChrootDirectory %h
ForceCommand internal-sftp
AllowTcpForwarding no
Save the changes: CTRL + O + [ENTER]
Exit nano: CTRL + X
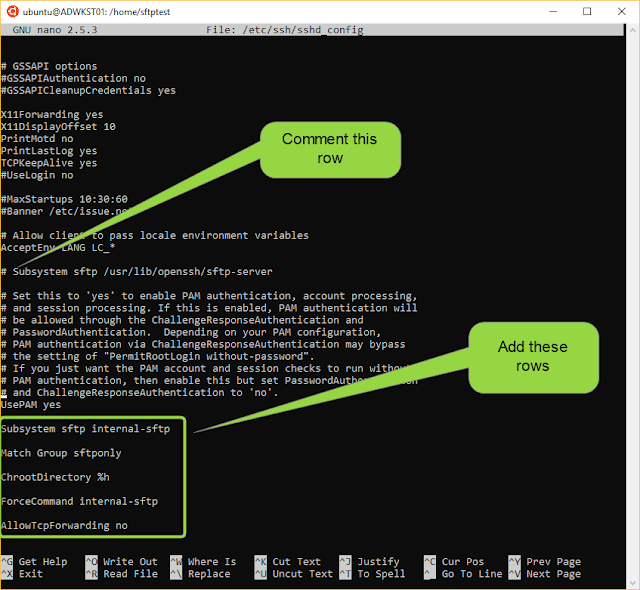
4. Create the sftptest -user, put it to the sftponly -group, create directories and set the rights:
Do not use users already existing in the system.
Use the command cut -d : -f 1 /etc/passwd to get a list of existing users.
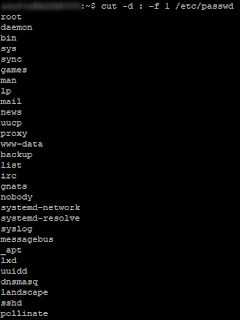
sudo mkdir /home/sftptest
sudo useradd -d /home/sftptest -M -N -g users sftptest
sudo passwd sftptest
[enter password] abcABC123!!!
sudo chown root:root /home/sftptest
cd /home/sftptest
sudo mkdir files
sudo chown sftptest:users /home/sftptest/files
sudo usermod sftptest -g sftponly
sudo usermod sftptest -s /bin/false
5. Restart the ssh service
sudo service ssh restart
In the end this is what you should see:
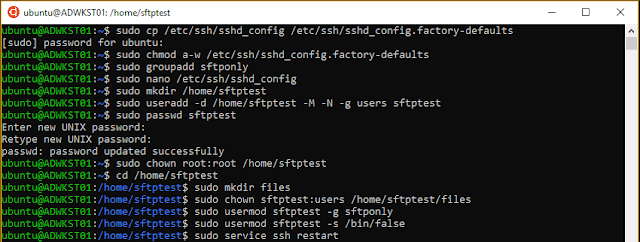
6. Get the IP address for the Ubuntu instance
Enter the command: ifconfig
In this case the IP address we want is the one for eth1
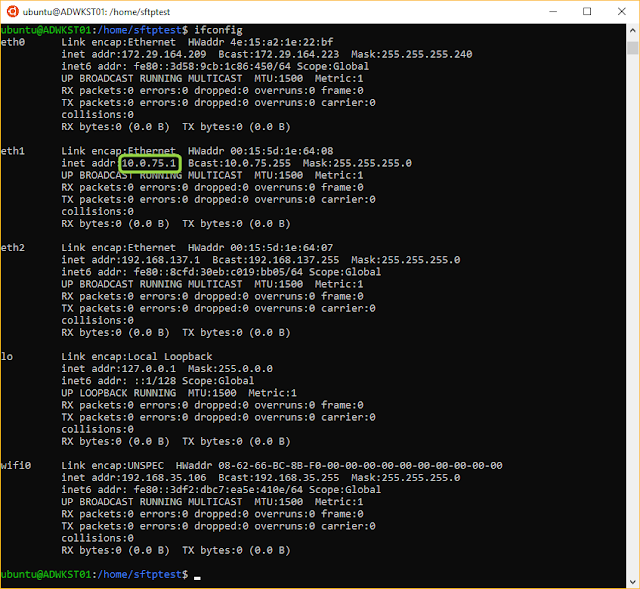
Now you can test connection using telnet:
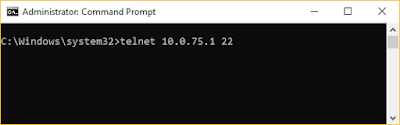
If the connection works you should see something like this:
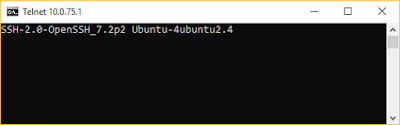
Use WinSCP or such to connet to the sftp server:
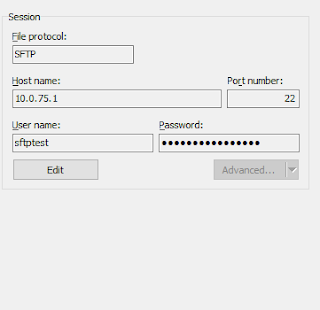
You should now see a 'files' -directory that you can use to store data.
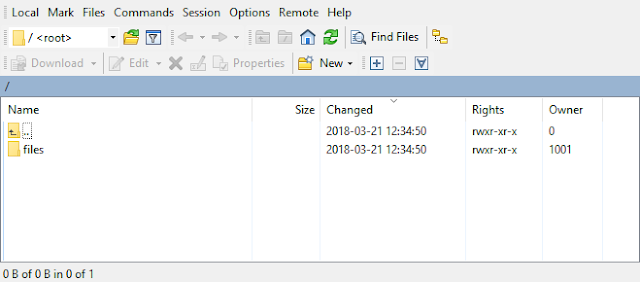
When you close the Ubuntu application and start it again you must restart the ssh service with the command "sudo service ssh restart".